Следующим этапом работы с отчетной формой является её заполнение.
Для просмотра, заполнения (редактирования) отчета необходимо выбрать его в списке отчетов и открыть на редактирование кнопкой Открыть ![]() .
.
Открытая форма отчетности будет доступна для работы нескольким пользователям. Для того, чтобы у одного пользователя отразились изменения, введенные параллельно другим пользователем, требуется, предварительно сохранив форму, обновить таблицу отчета ![]() Обновить. Если несколькими пользователями одновременно редактируется одна и та же ячейка, то при сохранении пользователь будет изменять данные, сохраненные ранее другим пользователем. То есть при редактировании одной и той же ячейки итогом редактирования будут данные того пользователя, который последним сохранил форму.
Обновить. Если несколькими пользователями одновременно редактируется одна и та же ячейка, то при сохранении пользователь будет изменять данные, сохраненные ранее другим пользователем. То есть при редактировании одной и той же ячейки итогом редактирования будут данные того пользователя, который последним сохранил форму.
Для того, чтобы работать с отчетом монопольно, необходимо использовать кнопку 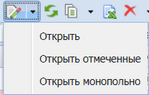 . При использовании данного режима для всех остальных пользователей отчет будет открываться исключительно в режиме просмотра и на экране будет появляться окно с отметкой по графе «Монопольная блокировка».
. При использовании данного режима для всех остальных пользователей отчет будет открываться исключительно в режиме просмотра и на экране будет появляться окно с отметкой по графе «Монопольная блокировка».
В верхней части окна отчета расположена панель инструментов, состоящая из элементов управления для работы с открытой отчетной формой.
![]()
•Кнопка ![]() Сохранить сохраняет данные всего отчета;
Сохранить сохраняет данные всего отчета;
•Кнопка ![]() Сохранить изменения, рассчитать итоги и выполнить проверку внутридокументных КС сохраняет отчет, рассчитывает итоги и выполняет проверку внутридокументных контрольных соотношений;
Сохранить изменения, рассчитать итоги и выполнить проверку внутридокументных КС сохраняет отчет, рассчитывает итоги и выполняет проверку внутридокументных контрольных соотношений;
•Кнопка ![]() Обновить обновляет данные всего отчета. Если внесенные изменения в отчете не были сохранены, после обновления они исчезнут.
Обновить обновляет данные всего отчета. Если внесенные изменения в отчете не были сохранены, после обновления они исчезнут.
•Кнопка ![]() Печать осуществляет печать отчета (вывод в бланк).
Печать осуществляет печать отчета (вывод в бланк).
•При нажатии на кнопку ![]() Проверка КС можно проверить внутридокументные и междокументные контрольные соотношения данной отчетной формы.
Проверка КС можно проверить внутридокументные и междокументные контрольные соотношения данной отчетной формы.
• По кнопке ![]() Расчет итогов осуществляется расчет итоговых ячеек отчетной формы.
Расчет итогов осуществляется расчет итоговых ячеек отчетной формы.
• Кнопка ![]() Автозаполнение позволяет заполнить отчет данными другого отчета в соответствии с правилами междокументных контрольных соотношений.
Автозаполнение позволяет заполнить отчет данными другого отчета в соответствии с правилами междокументных контрольных соотношений.
•Кнопка ![]() Анализ позволяет осуществить контроль сводного отчета. В выпадающем списке по кнопке
Анализ позволяет осуществить контроль сводного отчета. В выпадающем списке по кнопке ![]() предоставляется на выбор Анализ строки, Анализ ячейки, Анализ досчета ячейки, Контроль сводного отчета, Контроль текущей таблицы сводного отчета.
предоставляется на выбор Анализ строки, Анализ ячейки, Анализ досчета ячейки, Контроль сводного отчета, Контроль текущей таблицы сводного отчета.
•Кнопка ![]() Информация об отчете позволяет посмотреть лист согласования, информацию о подписи, об отчете, о таблице, об ячейке.
Информация об отчете позволяет посмотреть лист согласования, информацию о подписи, об отчете, о таблице, об ячейке.
•Кнопка ![]() Экспорт позволяет выгрузить отчет.
Экспорт позволяет выгрузить отчет.
•Кнопка ![]() Выход - выход из режима.
Выход - выход из режима.
Под заголовками вкладок, содержащих таблицы отчетной формы расположена панель инструментов, состоящая из элементов управления для работы с таблицей (вкладкой отчетной формы), представленной в данный момент на экране. Содержание данной панели зависит от того, какой вид отчета открыт в данный момент.
•Кнопка ![]() Добавить строку добавляет новые строки.
Добавить строку добавляет новые строки.
•Кнопка ![]() Копировать строку копирует данные в выделенной области.
Копировать строку копирует данные в выделенной области.
•Кнопка ![]() Удалить строку удаляет выделенные строки.
Удалить строку удаляет выделенные строки.
•Кнопка ![]() Обновить данные обновляет данные таблицы.
Обновить данные обновляет данные таблицы.
•Кнопка ![]() Скелет отчета содержит две кнопки:
Скелет отчета содержит две кнопки:
- Все строки - позволяет отразить в динамических видах отчетов все имеющиеся строки справочника.
- Заполненные строки - отражает только те строки, показатели которых не равны нулю.
•При нажатии на кнопку ![]() Данные можно совершить ряд действий с выбранными пользователем столбцами.
Данные можно совершить ряд действий с выбранными пользователем столбцами.
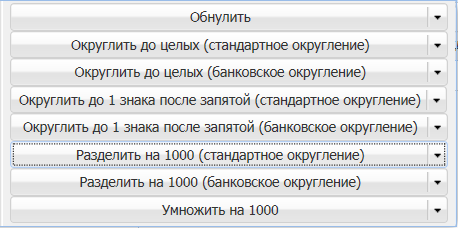
• Кнопка ![]() Дополнительно позволяет настроить доступ к колонкам таблицы. Возможно сделать доступными лишь некоторые колонки отчета, а также заблокировать или открыть область отчета.
Дополнительно позволяет настроить доступ к колонкам таблицы. Возможно сделать доступными лишь некоторые колонки отчета, а также заблокировать или открыть область отчета.
Посредством набора кнопок ![]() осуществляется переход между страницами с отображением номера страницы.
осуществляется переход между страницами с отображением номера страницы.
Запись ![]() отображает количество страниц и строк, содержащихся в форме.
отображает количество страниц и строк, содержащихся в форме.
В зависимости от способа заполнения в ПК «Свод-СМАРТ» существует два типа отчетов – статический и динамический.
Статический отчет - это отчет, структура которого заполнена, строки фиксированы и необходимо заполнить только сами числовые показатели (Например, формы 0503120, 0503121). В динамических формах при создании отчета отсутствуют строки (Например, формы 0503117,0503723, 0503164) . Их необходимо добавлять при заполнении отчета.
Рассмотрим пример заполнения статического отчета.

В табличной части отчета заполняются белые ячейки. Зеленые ячейки являются итоговыми и заполняются автоматически после нажатия на кнопку ![]() . Серым цветом подкрашены ячейки, не требующие ввода данных. Крестиком отмечены ячейки, в которые запрещен ввод данных. Заполнять значение можно несколькими способами:
. Серым цветом подкрашены ячейки, не требующие ввода данных. Крестиком отмечены ячейки, в которые запрещен ввод данных. Заполнять значение можно несколькими способами:
1)Вручную с клавиатуры вводить значения в белые ячейки отчета.
2)Можно копировать значение ячейки или столбца и вставлять эти значения в другие ячейки.
3)Также можно заполнять отчет данными из Excel таблицы. Для этого необходимо скопировать данные из документа Excel (<Ctrl+C> или правая кнопка мыши + «Копировать»), добавить новую строку в новый отчет и вставить данные в ячейки (<Ctrl+V> или правая кнопка мыши + «Вставить»).
После ввода всех необходимых сумм необходимо обязательно сохранить отчет.
Рассмотрим заполнение динамического отчета.
1)Добавление строк отчета может производиться по одной строке с помощью кнопки ![]() Добавить строку. Удалить добавленную строку можно при помощи соответствующей кнопки
Добавить строку. Удалить добавленную строку можно при помощи соответствующей кнопки ![]() Удалить строку.
Удалить строку.
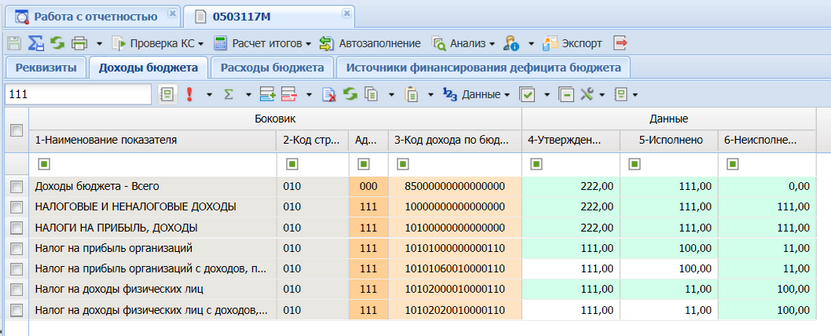
Ячейки, подкрашенные серым цветом не подлежат заполнению пользователем. Ячейки, подкрашенные оранжевым цветом, заполняются путем выбора из справочника необходимого значения (вызывается на экран двойным кликом мыши по строке). Белым – ячейки, в которые пользователем вводятся числовые показатели или текст. Зеленым – расчетные ячейки.
2)Возможно добавлять строки при помощи копирования уже заполненных строк. Для этого необходимо воспользоваться кнопкой ![]() Копировать строку на панели инструментов работы с таблицей отчета. В этом случае в отчет будут добавляться скопированные строки.
Копировать строку на панели инструментов работы с таблицей отчета. В этом случае в отчет будут добавляться скопированные строки.
Для автоматического заполнения кода администратора во вновь добавленных строках необходимо в поле ![]() выбрать из справочника администратора «по умолчанию».
выбрать из справочника администратора «по умолчанию».
Числовые значения в ячейках динамического отчета можно аналогично заполнению статического отчета заполнять с клавиатуры, копированием или данными с Excel таблицы.
По завершении заполнения отчета необходимо вновь сохранить отчет, нажав соответствующую командную кнопку ![]() Сохранить на панели инструментов.
Сохранить на панели инструментов.